Dálkově ovládat androidovou navigaci z místa levé ruky, aniž bychom museli zastavovat a sundávat rukavice.
Navigační program Locus má integrovány klávesové zkratky, které nám umožní pomocí připojené klávesnice posouvat mapou, zoomovat v mapě a mapu si vystředit, či otočit ve směru jízdy. K tomu využívá sady kláves:
- Pro pohyb v mapě využívá šipek, jako máte na klávesnici počítače
- Pro zoom využívá kláves plus a mínus (+ a -)
- Pro vystředění mapy klávesu C
- Pro otočení mapy ve směru jízdy klávesu R

Bluetooth ovladač k android zařízení Magicsee R1 funguje jako skrze bluetooth připojená klávesnice, přičemž na jeho tlačítka můžeme nadefinovat pomocí různých programů v Google Play obchodě výše uvedené klávesy. Níže si ukážeme postup jak ovladač nastavit. Toto nastavení se dělá jen jednou a již více nebude potřeba ho opakovat. Níže uvedený proces se zdá jako velmi obsáhlý, ale je to tím, že dopodrobna vysvětluji co a jak udělat. Takže není třeba se hned v úvodu děsit.
1. Ovladač zapněte posuvníkem na boku do polohy ON.
2. Světýlko ovladače začne blikat modře, tudíž je v párovacím režimu. V android zařízení ho najdete jako viditelné bluetooth zařízení - připojte ho.
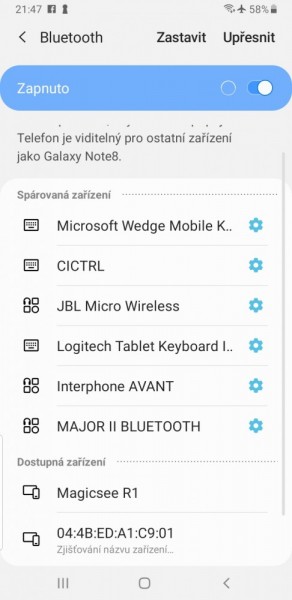
3. Magicsee R1 má několik módů ovladače. Náš mód (emulátor klávesnice) se skrývá pod klávesou B. Zmáčkněte tedy Současně ploché tlačítko M na boku a tlačítko B.
4. V momentě stisknutí tlačítek se modře rozsvítí LED, čímž potvrdí změnu módu. Mód M+B je nutné zvolit vždy, když zařízení vypnete a opětovně zapnete.
5. Otevřete obchod Google Play a stáhnete si aplikaci Keyboard/Button Mapper, která je zdarma. Pro mapování kláves lze použít více aplikací, ale tato je velmi univerzální.
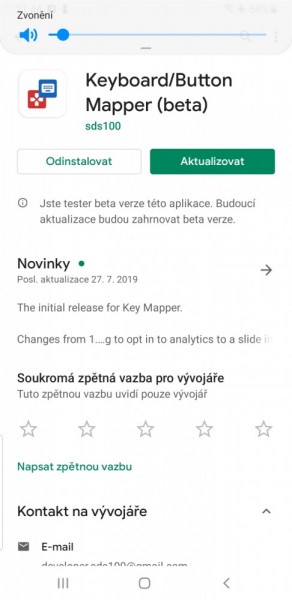
https://play.google.com/store/apps/details?id=io.github.sds100.keymapper
Kdyby aplikace nebyla na Google Play již k dispozici, nebo se vám z jakéhokoliv důvodu nepodařilo stáhnout, je možné ji stáhnout k instalaci zde z našeho serveru: www.motosvet.cz/upload/keymapper_v120.apk
6. Magicsee R1 začne v telefonu fungovat jako připojená klávesnice, skrze aplikaci Key Mapper, která je nyní stažena z Google Play.
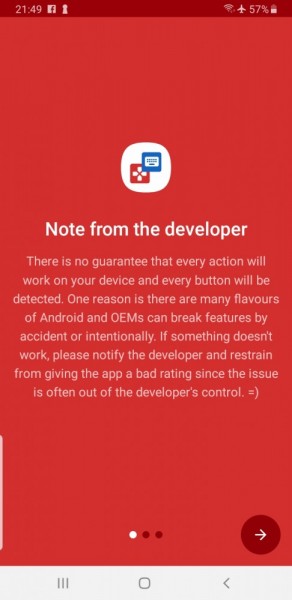
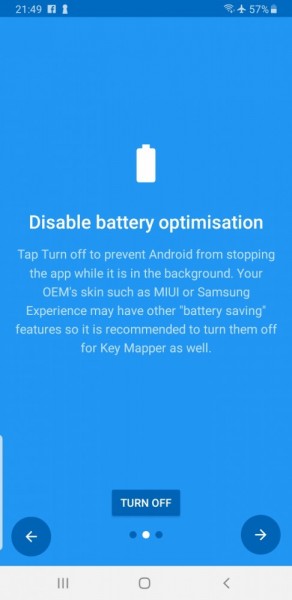
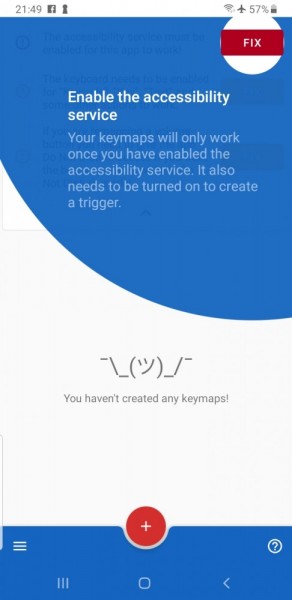
7. Nyní je možné spustit aplikaci Key Mapper, která nás přivítá sérií informačních hlášení. Ty můžeme přeskákat, až se dostaneme na úvodní obrazovku. Aby Key Mapper opravdu fungoval jako klávesnice, je potřeba ho nastavit jako upřednostňovanou klávesnici. Změnu provedete přímo v aplikaci Key Mapper. V levém dolním rohu kliknete na ikonku menu (tříčárkové tlačítko) a zcela nahoře klepnete na Change Keyboard. Vyberete klávesnici Key Mapper.
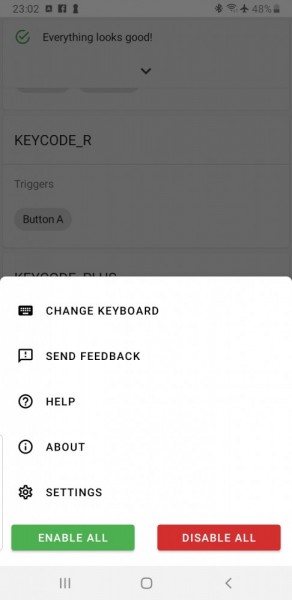
Na úvodní obrazovce nahoře jsou tři barevná tlačítka FIX, která nás jedno po druhém dovedou k nastavení oprávnění pro aplikaci Key Mapper. Je potřeba spustit (1) Službu Key Mapper, (2) povolit pro Key Mapper režim Nerušit a (3) povolit přístup ke klávesám jako takovým. Každé tlačítko FIX vás nasměřuje přímo k volbě, kde je posuvníkem potřeba oprávnění povolit.
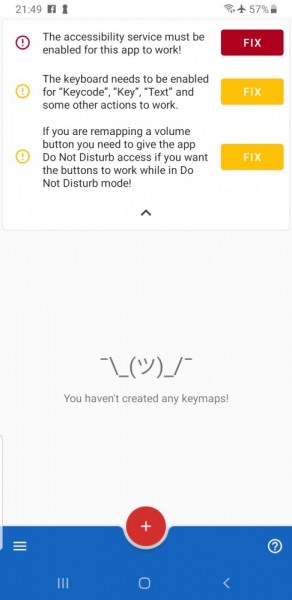
8. V momentě, kdy jsou všechna tři oprávnění povolena, na úvodní obrazovce jsou tři zelené, které potvrzují, že oprávnění jsou ok.
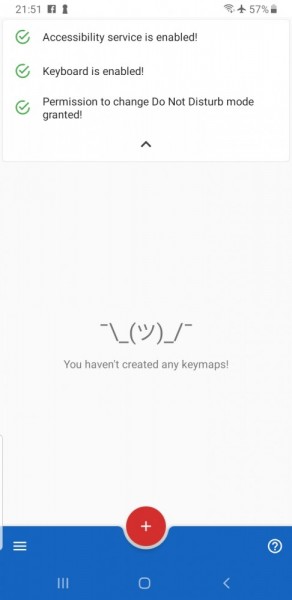
9. Nyní můžeme přejít přímo k navolení kláves ovladače. Magicsee R1 je módu M+B (dle bodu 4) a můžeme namapovat klávesu C (vystředění mapy) na tlačítko A. Provedeme to tak, že klepneme na červené kolečko + ve spodní části obrazovky, které nám spustí průvodce mapováním tlačítka. V průvodci je dole veliké červené tlačítko RECORD TRIGGER. Po klepnutí na něj máme 5 sekund na stisknutí tlačítka A na ovladači. Program napíše, že zaregistroval vstup kláves ButtonY a Button R2.
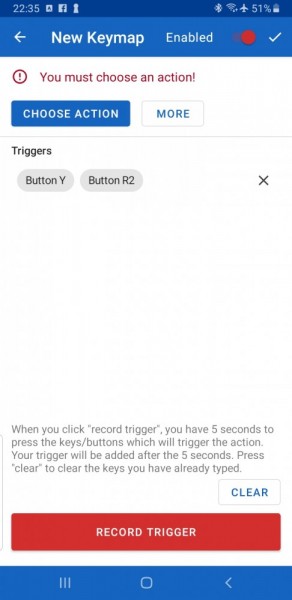
Nyní je třeba pro tlačítko A (Button Y / Button R2) zvolit, jako jaká klávesa se má tvářit. Chceme aby tlačítko A centrovalo mapu a tudíž, aby se tvářilo jako klávesa C fyzické klávesnice. Proto v horní části programu klepneme na modré tlačítko CHOOSE ACTION.
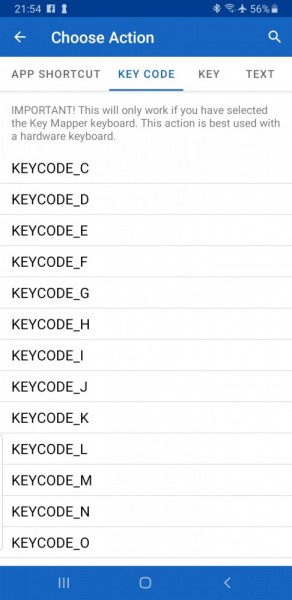
Klávesy se skrývají pod položkou KEY CODE v horní nabídce. Tam vylistujeme KEYCODE_C. Po klepnutí na KEYCODE_C nás to vrátí o obrazovku zpět, kde již jen klepneme na potvrzovací fajfku zcela nahoře. Pokud by vedle fajfky nebylo Enabled, je třeba, aby před kliknutím na fajfku bylo zapnuto Enabled.
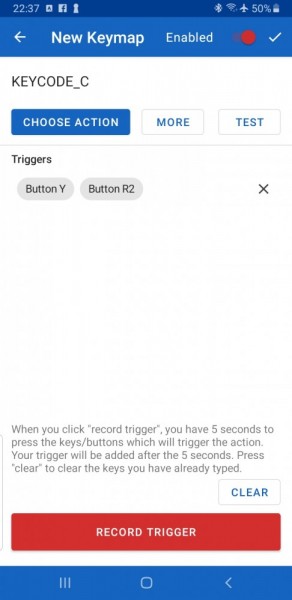
Tímto jsme na fyzické tlačítko A ovladače Magicsee R1 navolili klávesu C. Podobným způsobem následně navolíme na tlačítko B klávesu R (KEYCODE_R). Na tlačítko C navolíme klávesu plus (KEYCODE_PLUS), na tlačítko D navolíme klávesu mínus (KEYCODE_MINUS). Všechny navolené zkratky se vypisují pod sebou v programu Key Mapper.
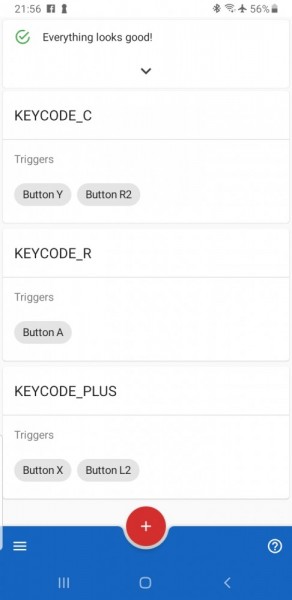
10. Šipky pro pohyb v mapě do stran a nahoru (směrový joystick) se nijak mapovat nemusí. Již v základní konfiguraci jsou nastaveny jako šipky.
11. Po namapování všech kláves na fyzická tlačítka můžeme pustit aplikaci Locus. V Nastavení - Hlavní obrazovka s mapou - je třeba zapnout volbu "Používat hardwarová tlačítka"
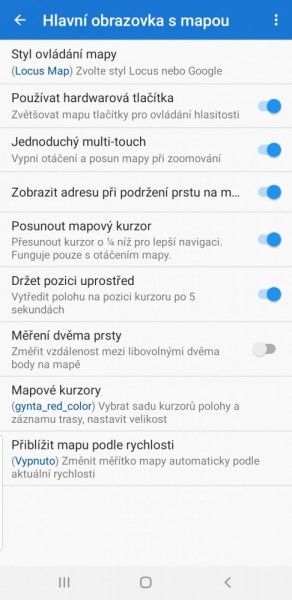
12. Nyní je systém korektně nastaven.
13. V případě potřeby, je možné na dvě přední tlačítka na ovladači Magicsee R1 namapovat další funkce. Já tam třeba mám namapováno zvyšování a snižování jasu LCD. V aplikaci Key Mapper, v horním menu při CHOOSE ACTION můžete v položce OTHER (zcela vpravo) navolit na klávesy celou plejádu funkcí. Jaké vám budou vyhovovat. U některých funkcí bude potřeba potvrdit další oprávnění systému. Key Mapper na tuto potřebu vhodně upozorní.

Magicsee R1 pracuje jako přes bluetooth napárovaná klávesnice. Pokud byste chtěli s připojeným ovladačem někam v telefonu (navigaci) napsat nějaký text, nevyskočí na vás klasická klávesnice. Systém se domnívá, že budete psát na připojené fyzické klávesnici. Pro tento moment je potřeba na chvíli, opět v aplikaci Key Mapper, přepnout klávesnici z klávesnice Key Mapper do klávesnice androidového přístroje.
V Nastavení některých přístrojů ale existuje volba si i přes připojenou bluetoothovou klávesnici můžete i tak zobrazovat dotykovou klávesnici na obrazovce. Pokud to ve vašem přístroji máte, volbu zapněte a máte po starostech.












